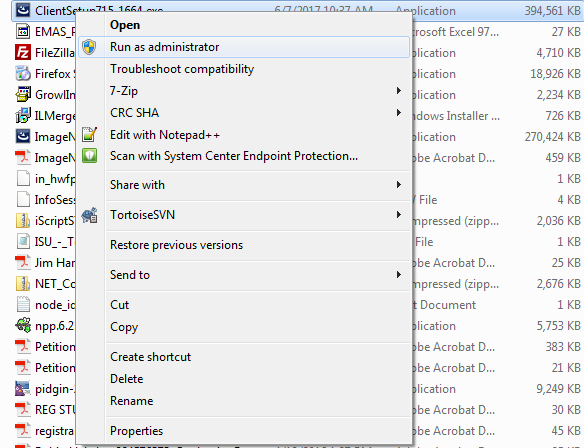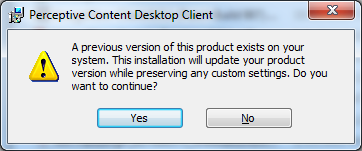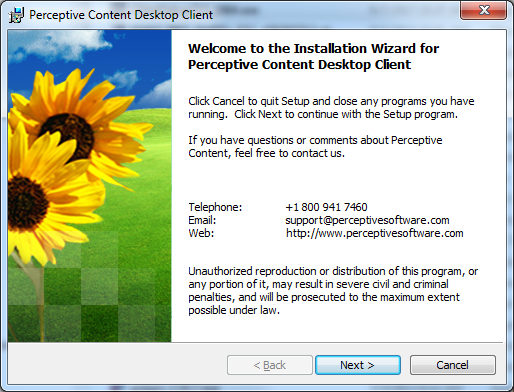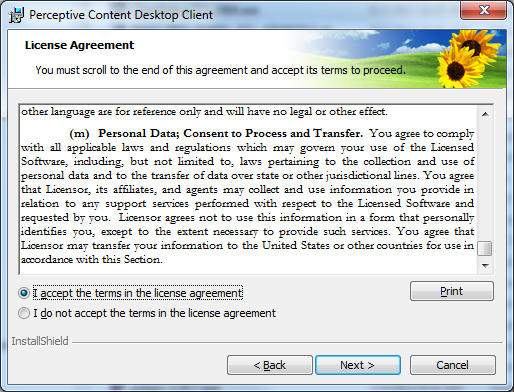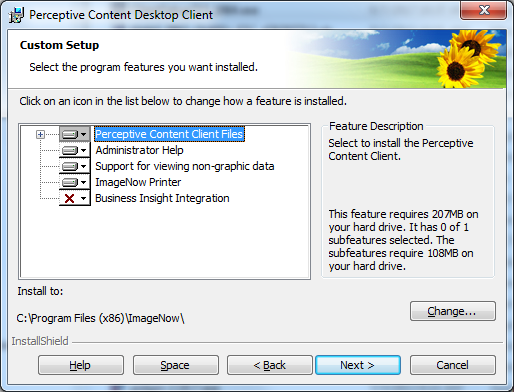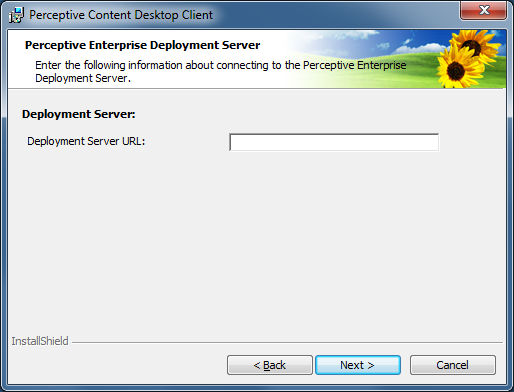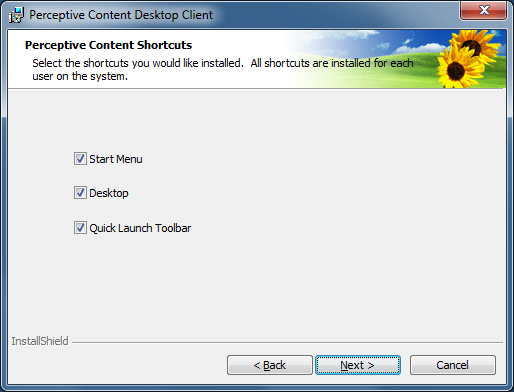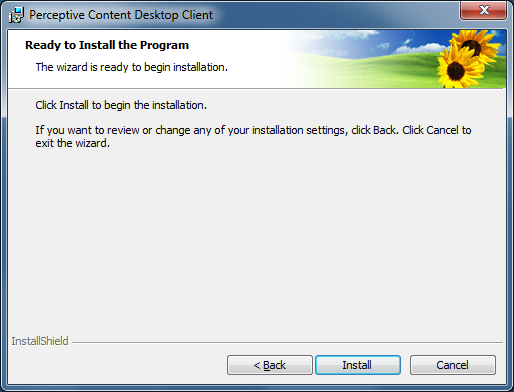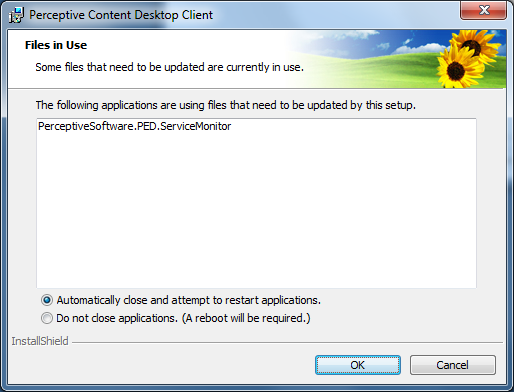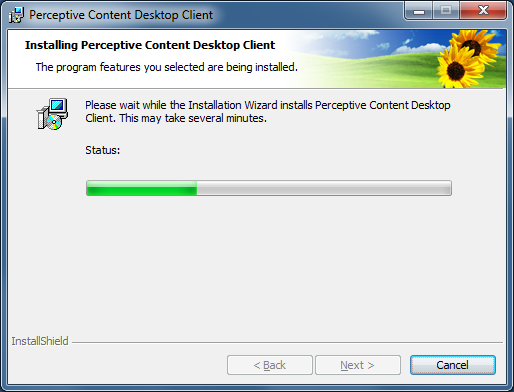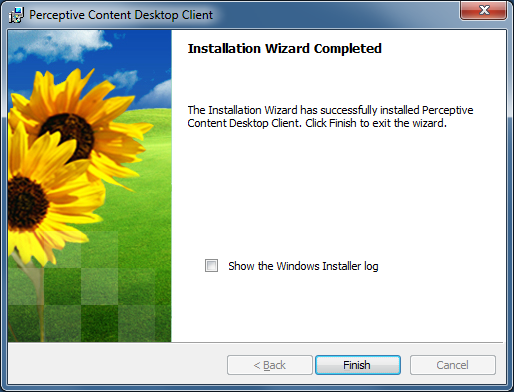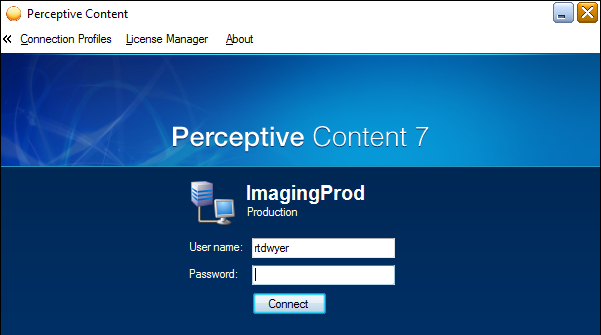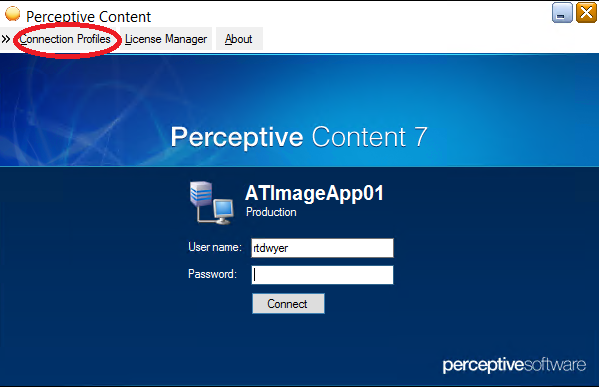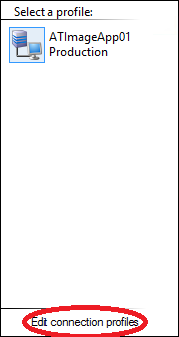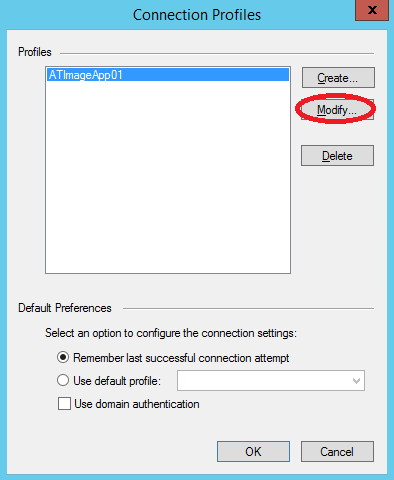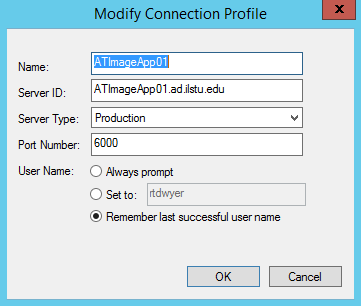Error processing SSI file
ImageNow (Perceptive Content) Installation
Step by Step Installation Instructions
Download the client here; use your ISU AD credentials.
Open the download folder
Right click on the ClientSetup715_1975.exe file and Run as Administrator
Select English as language
If not already installed, the installation will install Microsfot Visual C++ 2015, Install.
Click Yes, when the installation detects an existing version of ImageNow.
Click Next, on the Installation Welcome window.
Accept terms in the license agreement
You must scroll to the end of the agreement before the Next button is enabled.
Click Next
If not selected, select ImageNow Printer
Click Next
If new installation, a default connection profile window will display. Use the following values:
- Profile Name: ATImageApp01
- Server Name: ATImageApp01.ad.ilstu.edu
- Port: 6000
Leave Deployment Server field blank
Click Next
The default is to leave the checkboxes checked, but the choices are yours
Click Next
Click Install
If any ImageNow client services are running, you may have the system close those services
Click OK, If you have this window
It will take a few minutes for the installation to complete
Click Finished
Open up the client
If the last server connected to was ImagingProd, then ImagingProd will show up on the client login screen. It needs to be changed to ATImageApp01
If it's set as ATImageApp01 then your setup is complete.
To set to ATImageApp01, click on Connection Profiles on the client login screen.
Then click on "Edit Connection profiles"
With connection profile you want to modify selected in the profile list (in this case ATImageApp01),
Click on the Modify button.
Enter the following values:
Name: ATImageApp01 Server ID: ATImageApp01.ad.ilstu.edu Server Type: Production Port: 6000
Click the OK button and you can now connect to the ATImageApp01 Server.
Technical Services for the Offices of Admissions , Financial Aid, University College and the University Registrar